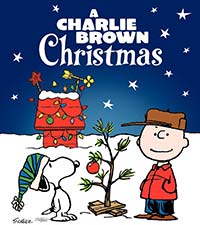Step-by-Step Guide to Setting up Parental Controls on Disney+
By Movieguide® Contributor
Has your child ever accidentally clicked on a TV show or movie that was a little too mature for them?
Whether or not they have, setting up parental controls is an important way to protect your kids from content that could harm them. Here’s a step-by-step guide to setting up parental controls on Disney+ from your browser.
First, you must choose the appropriate content for your child:
-
Load Disney+ in your browser, hover over your profile icon and go to Edit Profiles.
-
Choose the profile you want to edit.
-
Scroll down to Parental Controls and choose Content Rating.
-
If you have to, enter your password.
-
Choose the age rating you want. Pick between 0+, 6+, 9+, 12+, 14+, 16+ or 18+. Your choice will restrict the content available for that specific profile to titles appropriate for that specific age and below.
-
Click Save.
Second, it’s time to create a profile for your child:
-
Go to Disney+ and click Add Profile.
-
Choose one of the available avatars.
-
Fill in the Profile name.
-
Flip the slide for Kids Profile to create a profile with curated content and a simplified interface.
-
Click Save.
Next, you will want to create a specific four-digit PIN so that your child has limited access to certain content:
-
Load Disney+, hover over your profile and click Edit profile.
-
Choose your profile to view all options. Scroll down to Parental Controls and choose Profile PIN.
-
If you need to, enter your password to continue.
-
Create a four-digit PIN to access your profile and click Save.
Lastly, you’ll need to restrict profile creation, meaning your child will be unable to create another profile and/or change any settings unless you are present:
-
Load Disney+ in your browser, hover over your profile and go to Account.
-
Scroll down to Settings and toggle the slide under Restrict Profile Creation.
-
Enter your password to confirm the changes.
Movieguide® has also provided steps to turn on parental controls for Netflix:
There are a few different ways for parents to keep their kids away from more mature content on Netflix. The first one? Making a dedicated Netflix Kids profile.
Netflix Kids profiles remove “direct access to account settings,” meaning more tech-savvy kids can’t sneak and change the parental controls. These profiles also play “only TV shows and movies carefully selected for kids,” and don’t “feature Netflix games,” per the streamer’s website.
To make a Netflix Kids profile, you can go to the Manage Profiles section. Click Add Profile and fill in the name you want to use for the profile. Then, select For Kids, Kids Profile or Kid? — the phrases change depending on what type of device you are using. Click Continue, and you should then see the new Kids profile listed on your account.
Another way to make sure your children don’t come across any inappropriate content while on Netflix is to set maturity levels on your profiles.
Go to the Manage Profiles section of Netflix and select the profile you want to set content restrictions on. Click Viewing Restrictions, then Maturity Rating. You will be asked to fill in your account password. After that, you can select the maturity level you want on the account.



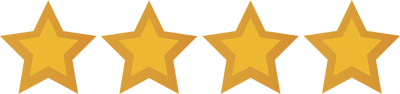 - Content:
- Content: