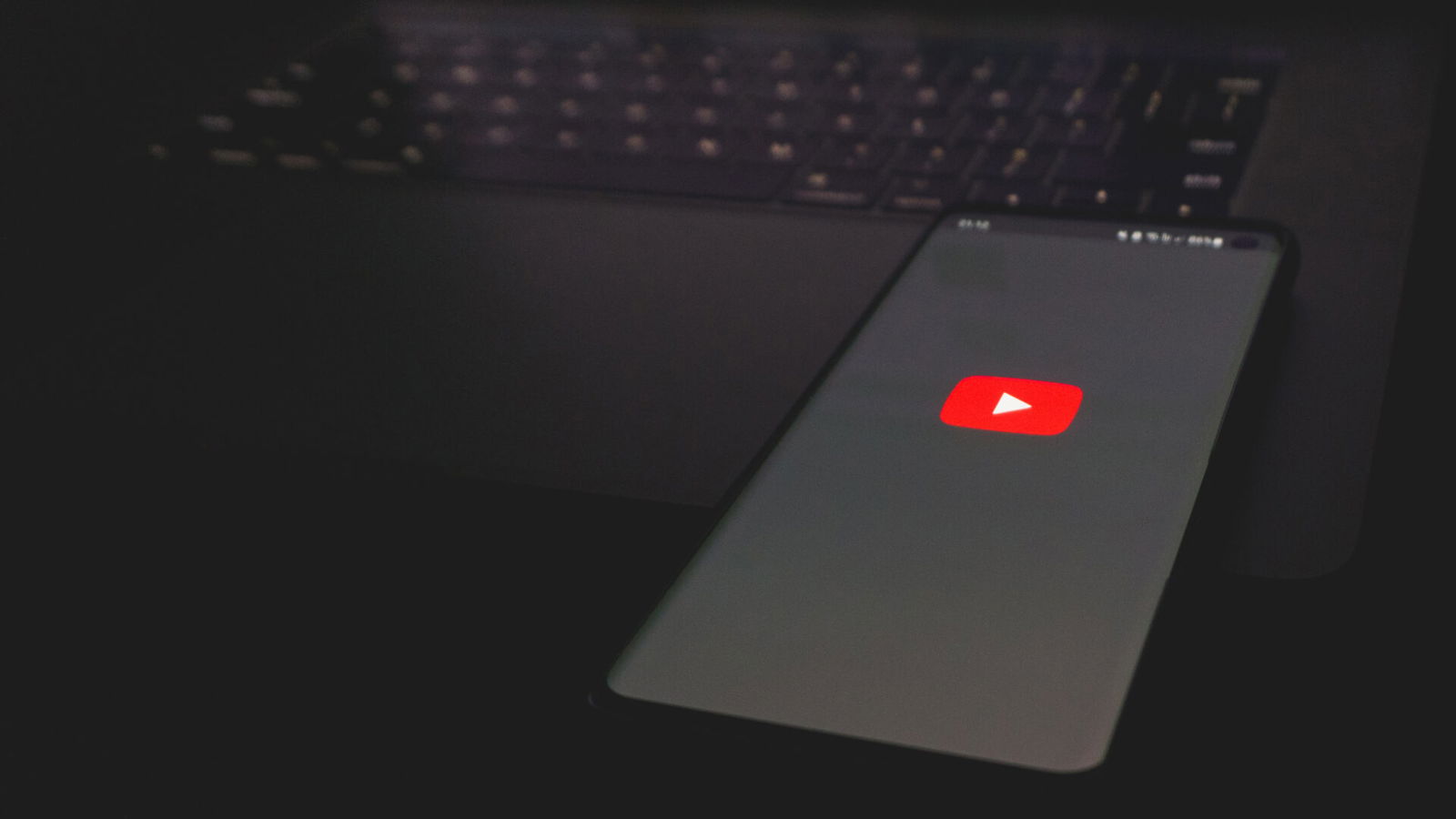
Your Guide to YouTube TV (And How to Set Up Parental Controls)
By Movieguide® Contributor
As many families move away from cable and to streaming exclusively, YouTube TV can be a great option. But, like all streaming services, keeping your family safe and getting the most bang for your buck is key.
The streamer promises 100+ top channels, saying, “Get live and local favorites including sports and news, plus our wide collection of on-demand entertainment.”
But with all these options, arguably one of the most important features of YouTube TV is parental controls.
Settings are not changed by account but rather by device. If you are on a family plan and have multiple children using YouTube TV in the household, you’ll want to make sure that you’re setting parental controls on each device your kids use.
To do this, go to Settings, Filter and then turn on the “Allow TV-Y, TV-G, G, and PG only” setting. Do this on all devices, if needed.
Movieguide® frequently shares tips for keeping your kids safe online and building a healthy relationship with technology:
Establish clear and consistent screen time limits for different activities, such as TV, video games and social media. The American Academy of Pediatrics recommends that children aged 2 to 5 years should have no more than one hour of high-quality screen time per day, and children under 18 months should avoid screen time altogether…
Encourage your child to engage in alternative activities like reading, outdoor play, creative arts and crafts or board games. Make these activities readily available and appealing…
Instead of allowing unrestricted screen access, plan screen time as a part of your child’s daily routine. Set specific times for screen use, such as after homework or chores are completed.
If you don’t want to miss your favorite live show, you can record it by using YouTube’s unlimited storage. Simply go to the show’s page and hit the + to record all current and future airings of the show.
Want your favorite live shows easily accessible? You can choose which networks you see on your main page.
“To do so, you’ll need to access YouTube TV settings on a desktop or your phone, then select the Live guide option on the left side of the screen,” MSN explained. “From here, you can select your Top Channels by hitting the up arrow button on the desktop or the radio buttons with a phone.”
Another cool feature of the app is the ability to share your account with family members.
Up to five other members in the same household can use the same account and create their own preferences and channels. To do this, navigate to YouTube TV Settings and click on Family Sharing. Again, make sure Parental Controls are set up on devices your kids have access to if using Family Sharing.
YouTube TV also provides a multi-view option. This feature allows users to watch up to four programs at once. To do this, “simply navigate to the Top Picks for You page, then select the multiview stream you’d like to watch. After selecting, you’ll have the option to Watch in multiview for up to four streams at a time.”


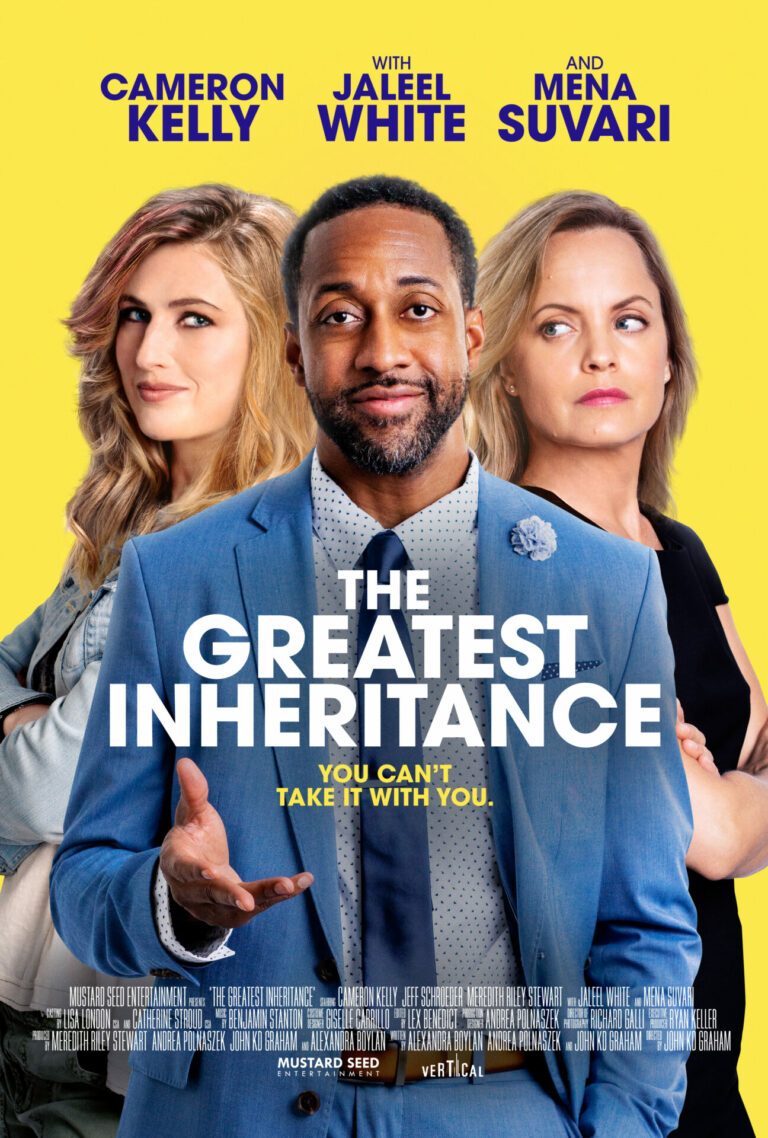
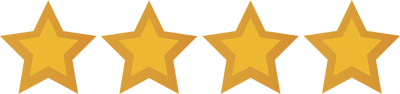 - Content:
- Content: 

